FontMassive
Pack
Официальная страница FontMassive Pack - набор программ для работы со шрифтами
FontDetect
3.10
Распознавание шрифтов на изображении.
Описание
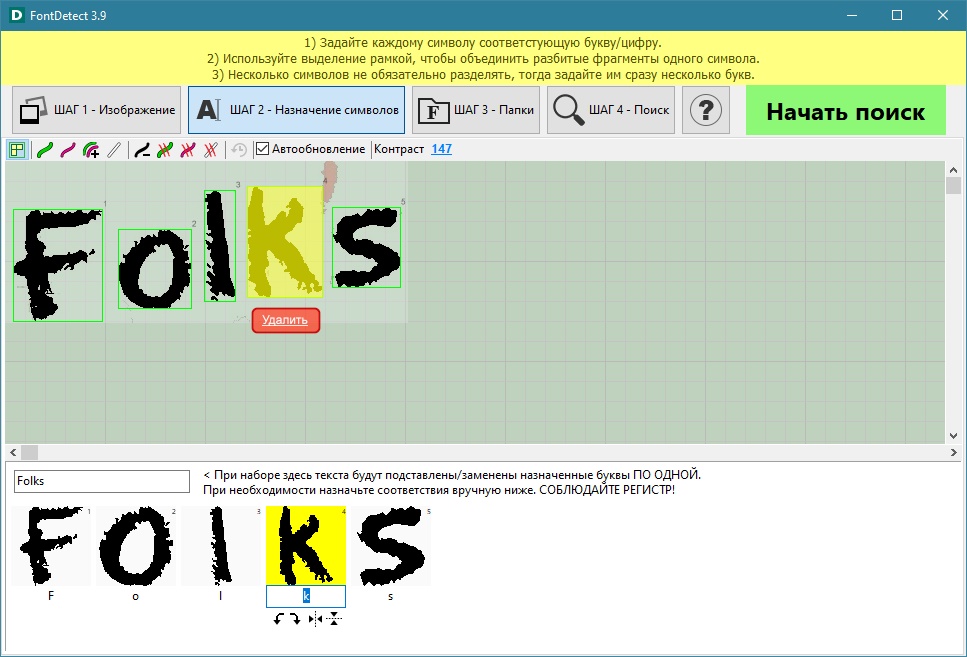
ШАГ 1: Загрузка изображения, выделение области с текстом.
ШАГ 2: Разбиение на отдельные символы (автоматически при переходе к этому Шагу)
и присвоение каждому символу соответствующих букв/цифр.
ШАГ 3: Указание папок со шрифтами, среди которых будет производится поиск.
Если нет необходимости добавлять/удалять папки, то этот Шаг можно пропускать.
ШАГ 4: Непосредственно поиск. Кнопка «Начать поиск» и список результатов.
ШАГ 2: Разбиение на отдельные символы (автоматически при переходе к этому Шагу)
и присвоение каждому символу соответствующих букв/цифр.
ШАГ 3: Указание папок со шрифтами, среди которых будет производится поиск.
Если нет необходимости добавлять/удалять папки, то этот Шаг можно пропускать.
ШАГ 4: Непосредственно поиск. Кнопка «Начать поиск» и список результатов.
Дополнительно
Выпрямление текста по кривой.
Выпрямление текста по окружности.
Работа с программой FontDetect
Содержание
Горячие клавиши (Шаг 1)
Инверсия изображения (негатив, белый на чёрном)
Назначение символов
Папки, путь к файлам шрифтов
Поиск, результаты поиска
Разделение соединённых символов (стирательная резинка)
Удаление лишних символов
Исправление наклона
Объединение фрагментов символа
Расширенная работа с символами на Шаге 2
Поворот и зеркальное отражение символа
Перевод интерфейса на другие языки
Ctrl+Backspace - Очистка изображения
Ctrl+O - Открыть файл
Ctrl+V - Вставить из Буфера обмена
Ctrl+I - Инверсия
Ctrl+G - Чёрно-белый
Ctrl+Q - Уменьшить в 2 раза
Ctrl+Z - Отмена
Ctrl+R - Корректировка наклона
Ctrl+E - Стирательная резинка
Ctrl+P - Карандаш
Для примера поработаем вот с этим изображением (возьмём из запроса пользователей со страницы fontmassive.com/discuss):
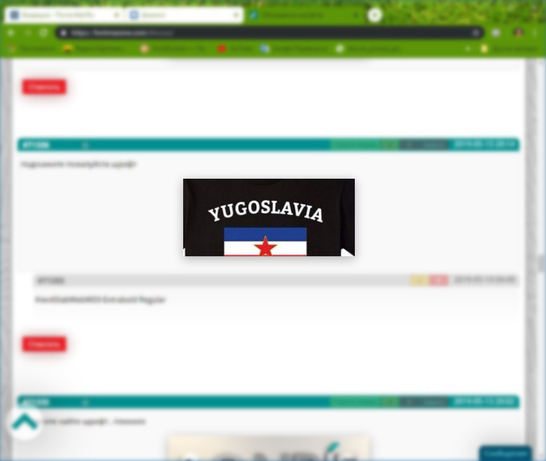
В браузере жмём правой кнопкой мыши на изображении и выбираем «Копировать картинку».
В FD нажимаем кнопку в тулбаре, чтобы вставить.
в тулбаре, чтобы вставить.
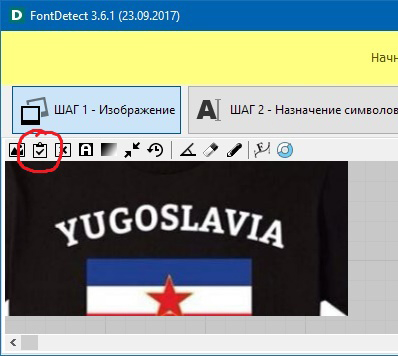
Текст пока не подходит для поиска - выравниваем его с помощью LinearText.

Затем инвертируем:
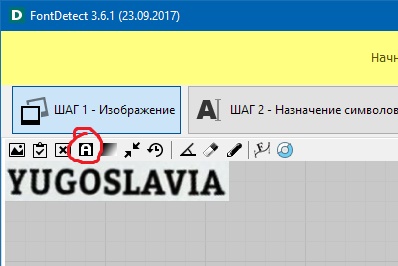
Выделяем область с текстом и настраиваем Контраст, чтобы получить максимально гладкие символы:

На изображении выше Контрастом удалось также добиться разделения символов «LA» (при Контрасте более 90 они слипались).
О разделении символов см. ниже.
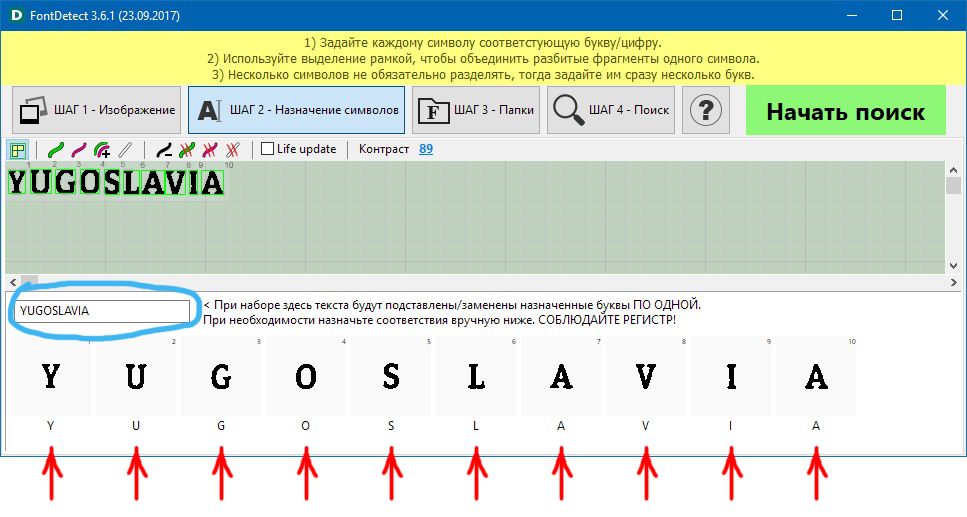
Здесь необходимо каждому фрагменту в нижней части окна вручную сопоставить символы.
Т.к. в этом примере уже каждая буква является отдельным фрагментом, то для быстрого назначения символов можно воспользоваться строкой ввода (обведено синим).
Соблюдайте регистр!
Внимательно проверьте соответствия символов и переходите далее.
Все тонкости закончены, дальше идут настройки, которые при повторном запуске можно будет пропустить.
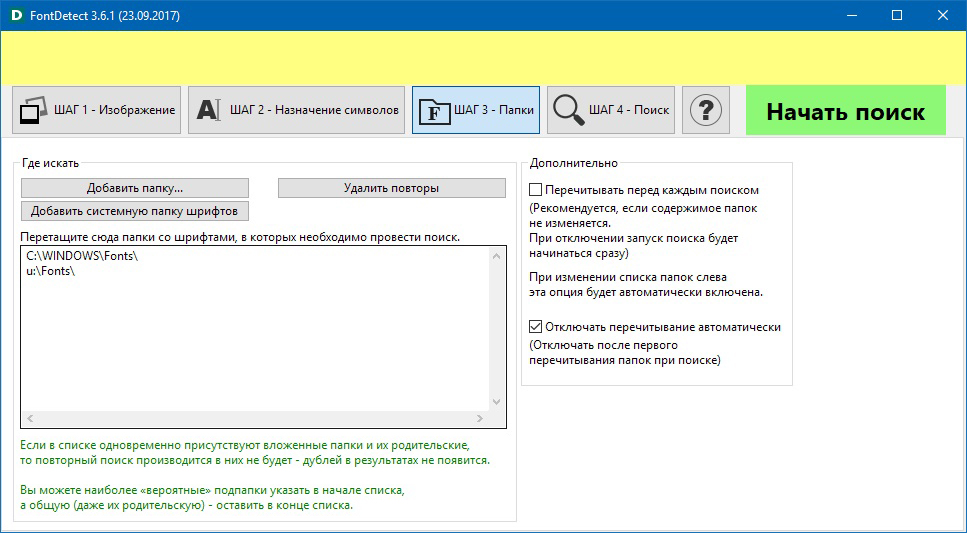
Здесь всё просто - укажите в списке пути к файлам шрифтов на вашем компьютере.
Справа имеются две опции, которые рекомендуется оставить по умолчанию.
Галка «Отключать перечитывание автоматически» служит для того, чтобы отключить первую опцию «Перечитывать...» после первого прохода по папкам.
Если вы не изменяете содержимое папок во время работы FD, то здесь ничего переключать не нужно.
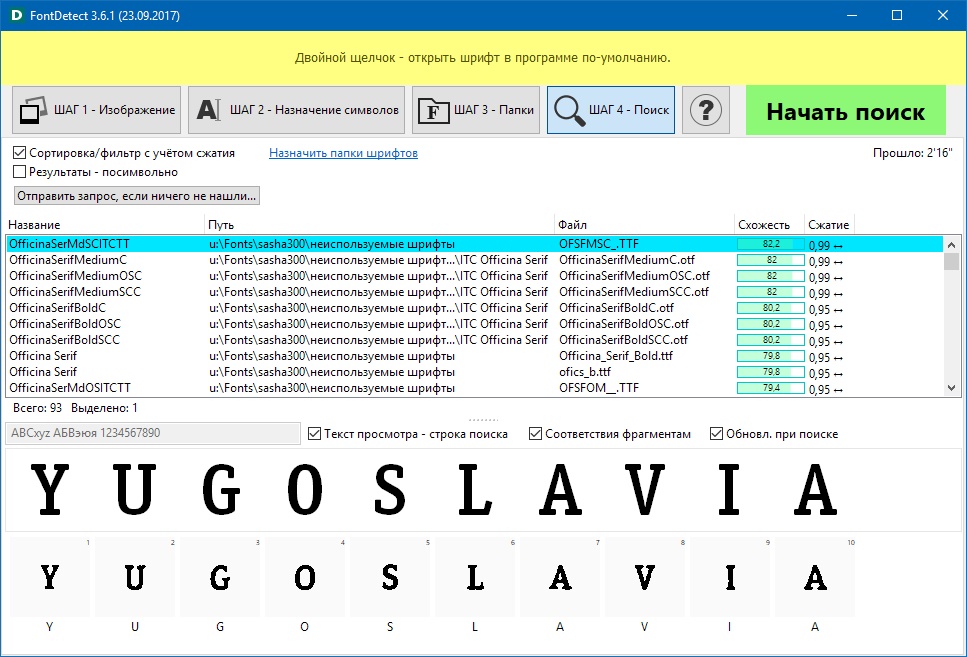
Во время поиска шрифты добавляются в конец списка. Но если попадается шрифт с бо́льшим совпадением - он попадает в начало списка.
По окончанию поиска список будет отсортирован по столбцу Схожесть.
Некоторые опции доступны только по окончанию поиска.
По умолчанию в нижней части окна отображаются символы, введённые при назначении соответствий на Шаге 2. Чтобы ввести свой текст, выключите галку «Текст просмотра - строка поиска».
Для операций с результатами поиска - выделите необходимые шрифты в списке и нажмите правую кнопку мыши.
При работе со сложными текстами можно воспользоваться инструментами Карандаш и Стирательная резинка.
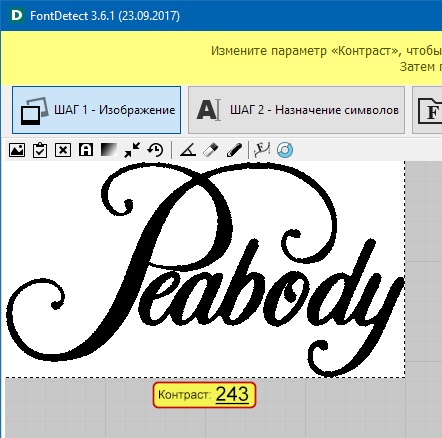
Символы можно и не разделять. Но бывает так, что межсимвольный интервал на изображении был изменён, тогда это сильно помешает при поиске.
Для разделения используйте Стирательную резинку
Теперь при переходе на Шаг 2 картина будет такая:
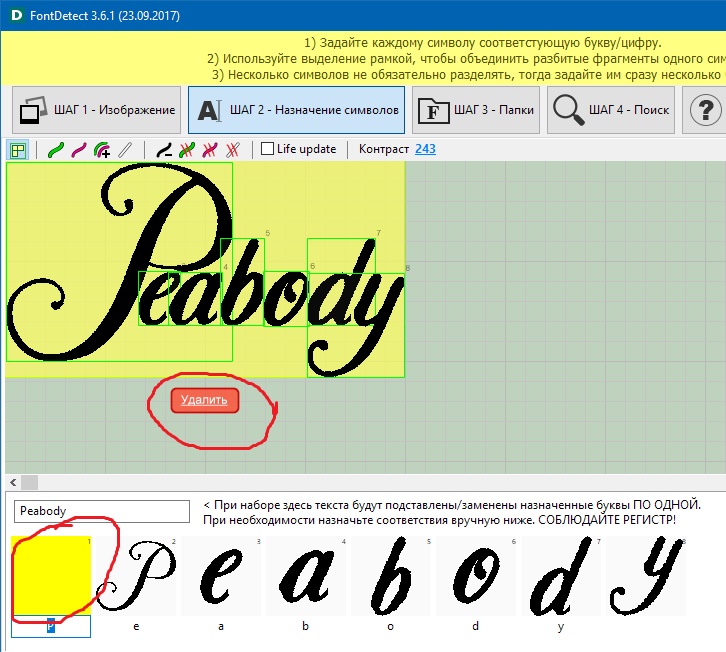
В данном примере появился паразитный фрагмент - выделите его щелчком в нижней части окна (выделен жёлтым) и затем нажмите Удалить в основном окне.
Обратите внимание - если вы уже назначили символы, то при удалении соответствия сохраняются (на изображении выше символы назначены неправильно - сдвинуты).
Правильно должно быть так (для примера также выделен символ d):
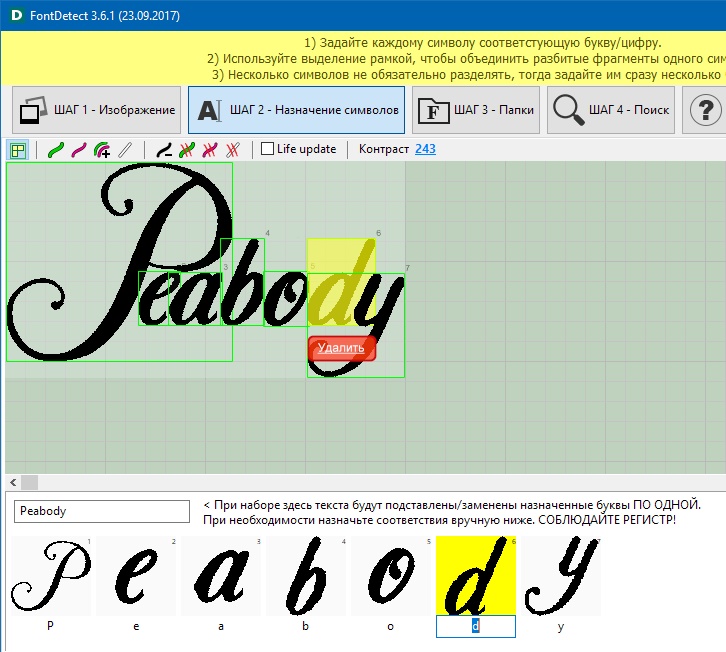
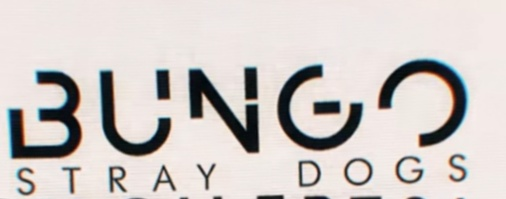
Сначала исправим наклон.
Выберите инструмент , проведите линию параллельно тексту, нажмите жёлтую кнопку Повернуть.
, проведите линию параллельно тексту, нажмите жёлтую кнопку Повернуть.
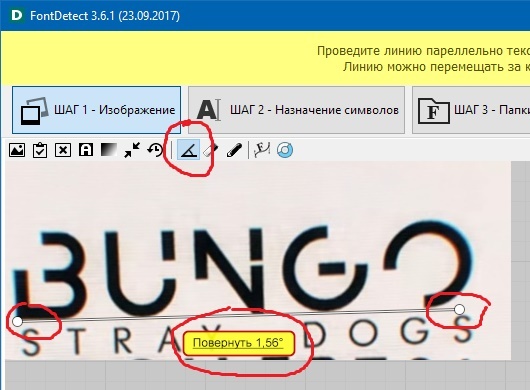
Далее, как обычно, выделите область с текстом, настройте Контраст:
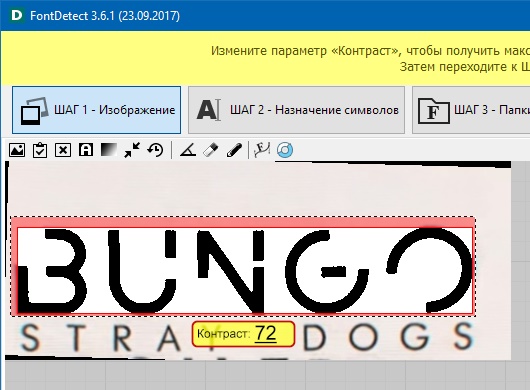
Переходим на Шаг 2.
Выделите все фрагменты одного символа и нажмите Объединить:
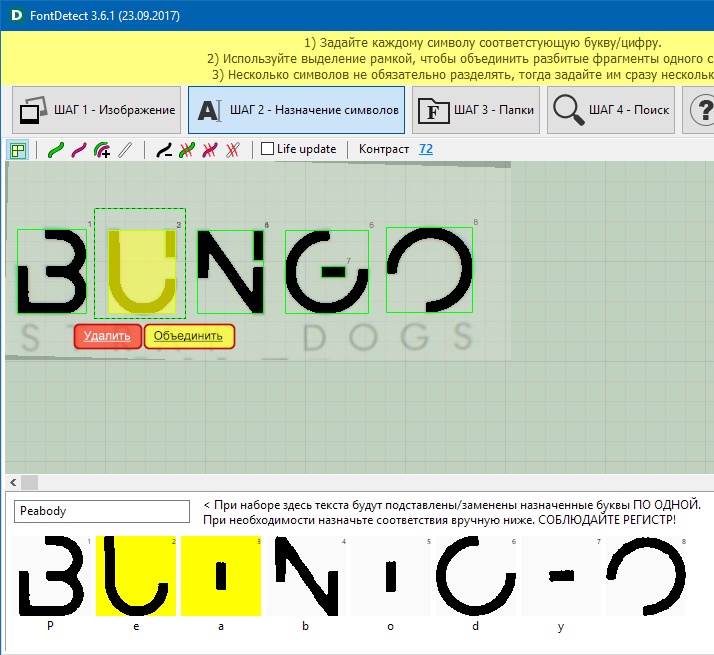
После объединения назначим соответствия символов:
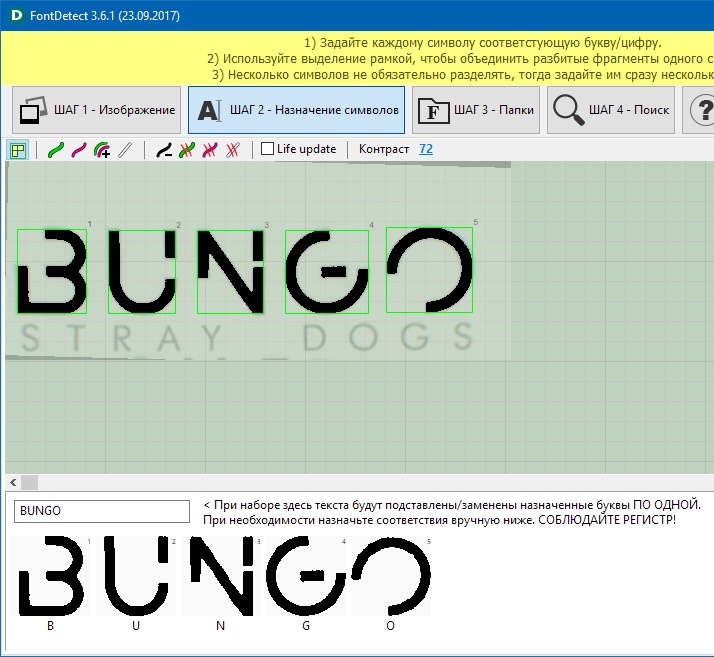

Забегая перёд: удобнее всего для выбора символов использовать двойную кривую
Один символ = одна пара кривых на все его фрагменты.
При работе с этими инструментами нет необходимости выделять область с текстом на Шаге 1.
Если уже есть выделение, то удалите: выделите всё и нажмите Удалить.
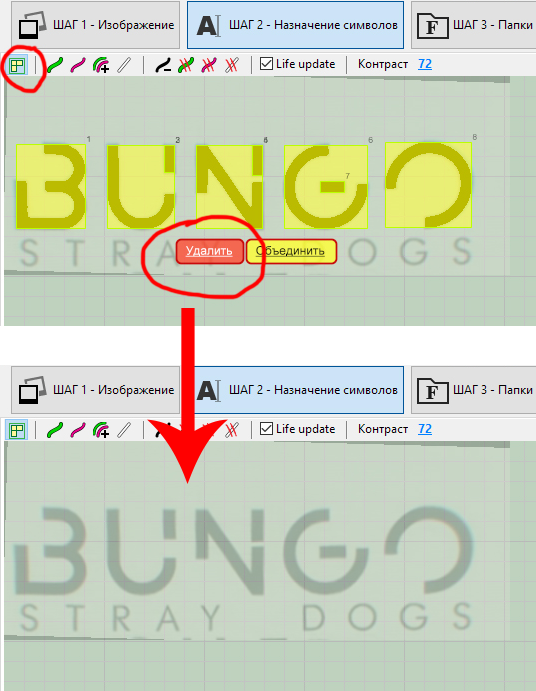
Описание кнопок
 - Обычное выделение рамкой с плавающими кнопками Удалить и Объединить.
- Обычное выделение рамкой с плавающими кнопками Удалить и Объединить.
 - Произвольное выделение символов.
- Произвольное выделение символов.
Инструмент делает то же самое, что и выделение рамкой, но позволяет быстро выбрать только некоторые символы на картинке.
Удерживайте Shift, чтобы нарисовать несколько кривых.
Выделены будут все символы, которых коснётся нарисованная кривая.
Обратите внимание! Этот инструмент не объединяет фрагменты, а только выделяет.
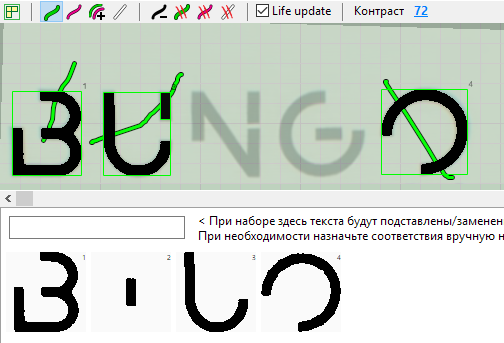
 - Объединение фрагментов в символ.
- Объединение фрагментов в символ.
Работает только с теми фрагментами, которые были выделены предыдущим инструментом.
Удерживайте Shift, чтобы нарисовать несколько кривых.
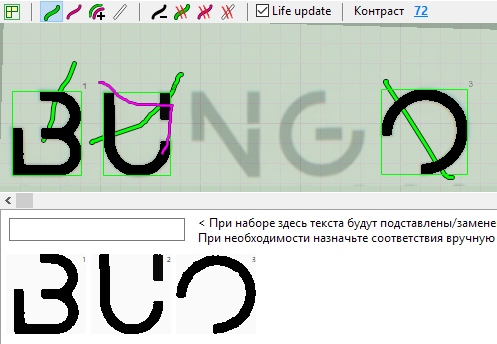
 - Комбинированый: Выделение + Объединение фрагментов символов.
- Комбинированый: Выделение + Объединение фрагментов символов.
Shift удерживать не нужно - пары всегда добавляются. См. ниже про удаление кривых.
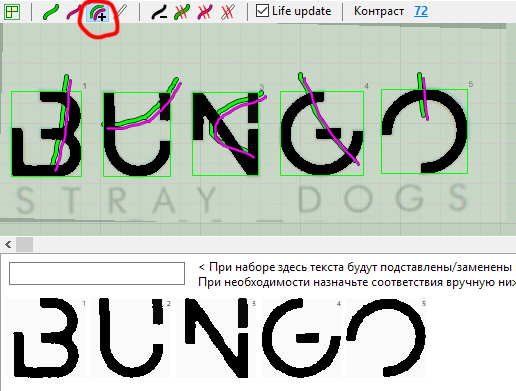
 - Разделение символов
- Разделение символов

Выделите инструментом все необходимые символы и нарисуйте белые линии в местах соединений тех символов, которые должны быть разделены.
все необходимые символы и нарисуйте белые линии в местах соединений тех символов, которые должны быть разделены.
За точки на концах линий можно корректировать их направление.
Удерживайте Shift, чтобы добавить несколько разделителей.
При необходимости воспользуйтесь масштабированием (колесо мыши).
 - Удаление кривых по одной.
- Удаление кривых по одной.
Щёлкайте по кривым, чтобы удалить их.
 - Удаление сразу всех кривых соответствующего типа.
- Удаление сразу всех кривых соответствующего типа.
При включенной галке Life Update все изменения применяются на ходу в процессе рисования.
В версии 3.7 добавлен поворот и зеркальное отражение символов при их назначении:
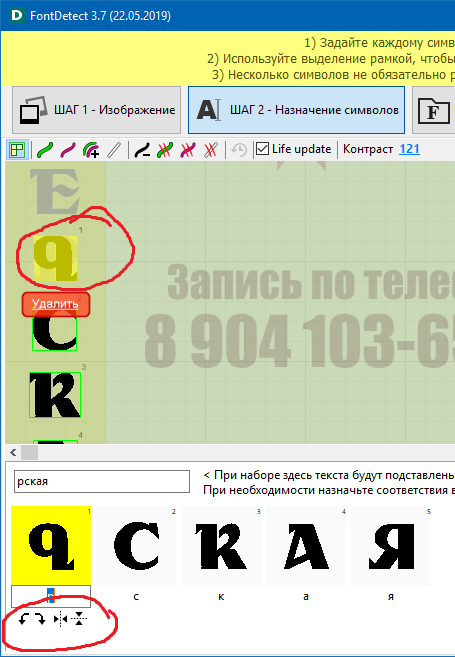
Это поможет в случаях, когда есть необходимость найти аналоги букв, отсутствующих на изображении, но с тем же начертанием...
Например при корявой русификации шрифта либо по отсутствию латиницы на изображении можно поискать вместо мягкого знака ь латинские p или q.
Ещё примеры (в соотв. шрифтах есть такие аналоги):
W - M
И - N, Z
Л - V
П - U, C
Я - R
Ч - h
Г - L, 7
Чтобы поверуть - выберите один из полученных символов.
Функция также доступна на Шаге 4 (Поиск) до начала или после окончания поиска.
Также в версии 3.7 добавлена функция отмены на Шаге 2 при работе с кривыми для выделения символов.
Эта отмена действий не связана с отменой на Шаге 1. Т.е. в одном случае отменяются изменения кривых, в другом - манипуляции с изображением.
Горячие клавиши (Шаг 1)
Инверсия изображения (негатив, белый на чёрном)
Назначение символов
Папки, путь к файлам шрифтов
Поиск, результаты поиска
Разделение соединённых символов (стирательная резинка)
Удаление лишних символов
Исправление наклона
Объединение фрагментов символа
Расширенная работа с символами на Шаге 2
Поворот и зеркальное отражение символа
Перевод интерфейса на другие языки
Шаг 1 - Горячие клавиши
В порядке расположения кнопок тулбара:Ctrl+Backspace - Очистка изображения
Ctrl+O - Открыть файл
Ctrl+V - Вставить из Буфера обмена
Ctrl+I - Инверсия
Ctrl+G - Чёрно-белый
Ctrl+Q - Уменьшить в 2 раза
Ctrl+Z - Отмена
Ctrl+R - Корректировка наклона
Ctrl+E - Стирательная резинка
Ctrl+P - Карандаш
Для примера поработаем вот с этим изображением (возьмём из запроса пользователей со страницы fontmassive.com/discuss):
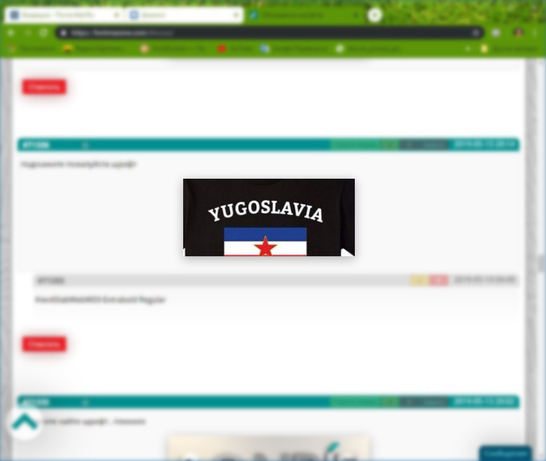
В браузере жмём правой кнопкой мыши на изображении и выбираем «Копировать картинку».
В FD нажимаем кнопку
 в тулбаре, чтобы вставить.
в тулбаре, чтобы вставить.
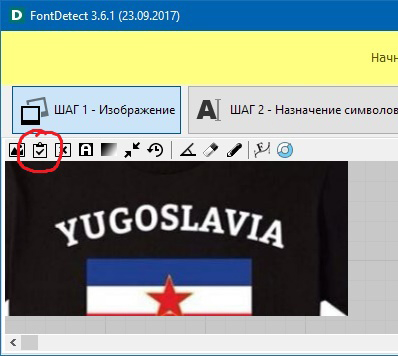
Текст пока не подходит для поиска - выравниваем его с помощью LinearText.

Затем инвертируем:
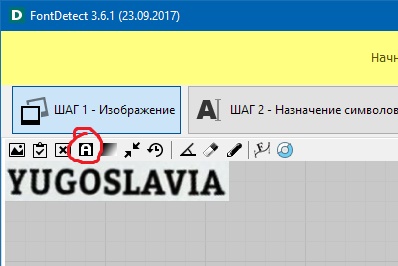
Выделяем область с текстом и настраиваем Контраст, чтобы получить максимально гладкие символы:

На изображении выше Контрастом удалось также добиться разделения символов «LA» (при Контрасте более 90 они слипались).
О разделении символов см. ниже.
Шаг 2 - Назначение символов
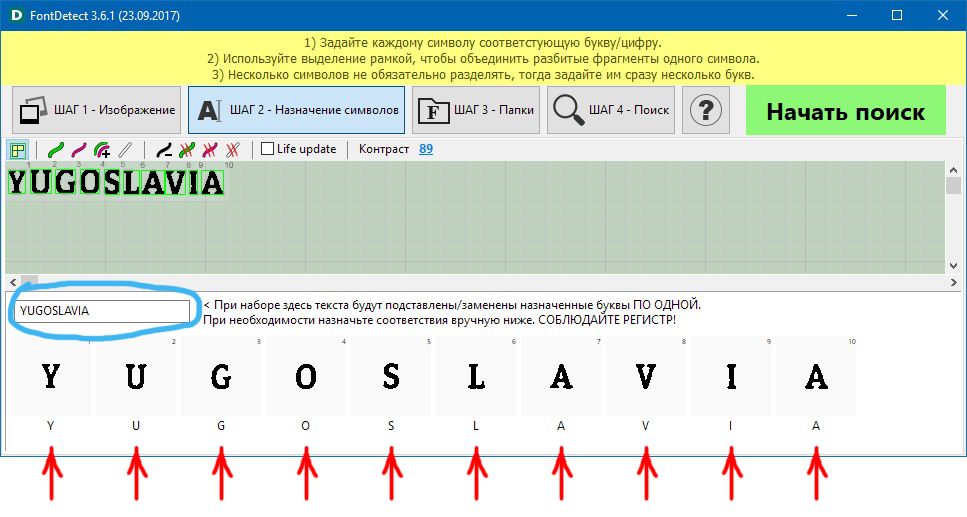
Здесь необходимо каждому фрагменту в нижней части окна вручную сопоставить символы.
Т.к. в этом примере уже каждая буква является отдельным фрагментом, то для быстрого назначения символов можно воспользоваться строкой ввода (обведено синим).
Соблюдайте регистр!
Внимательно проверьте соответствия символов и переходите далее.
Все тонкости закончены, дальше идут настройки, которые при повторном запуске можно будет пропустить.
Шаг 3 - Папки
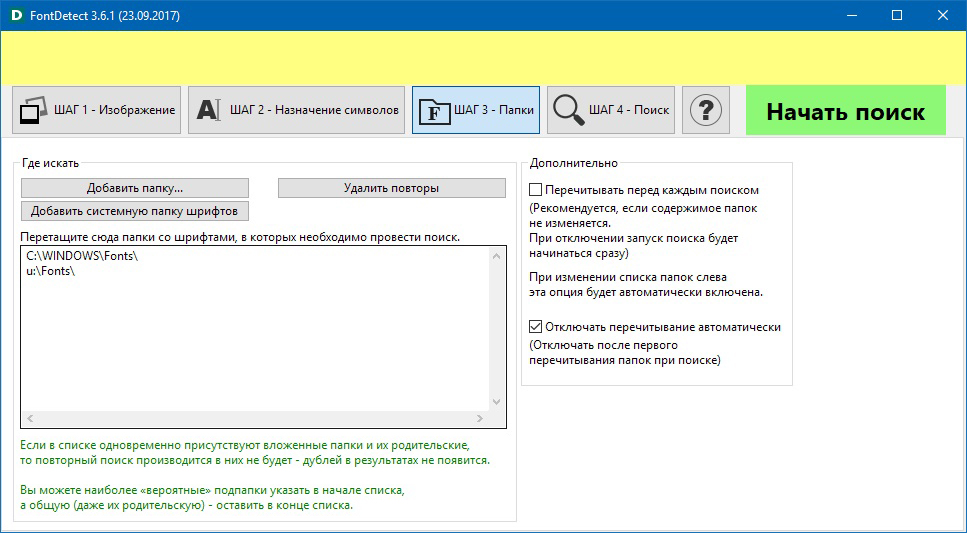
Здесь всё просто - укажите в списке пути к файлам шрифтов на вашем компьютере.
Справа имеются две опции, которые рекомендуется оставить по умолчанию.
Галка «Отключать перечитывание автоматически» служит для того, чтобы отключить первую опцию «Перечитывать...» после первого прохода по папкам.
Если вы не изменяете содержимое папок во время работы FD, то здесь ничего переключать не нужно.
Шаг 4 - Поиск
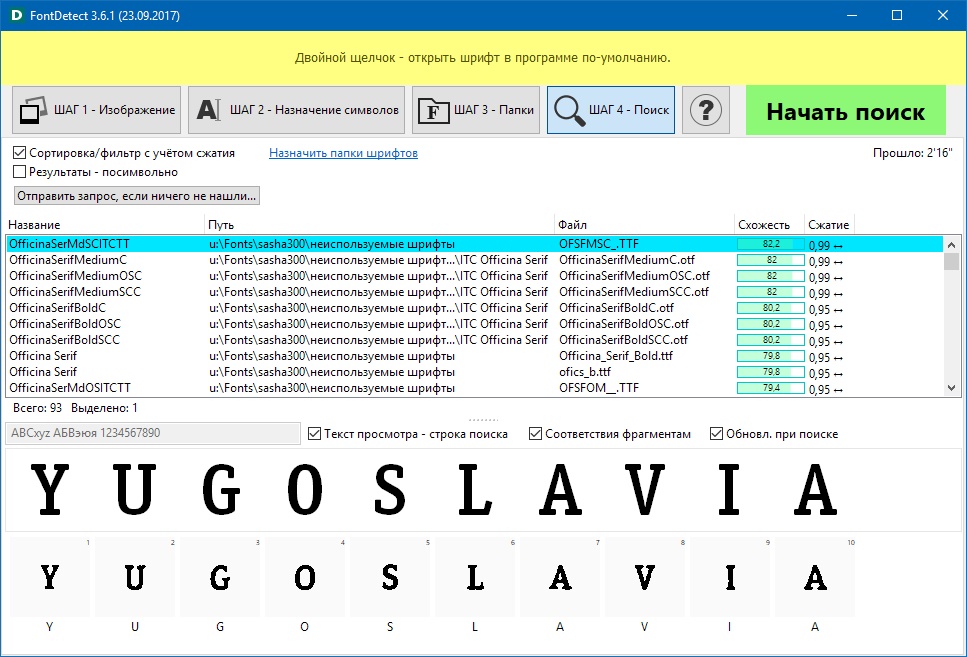
Во время поиска шрифты добавляются в конец списка. Но если попадается шрифт с бо́льшим совпадением - он попадает в начало списка.
По окончанию поиска список будет отсортирован по столбцу Схожесть.
Некоторые опции доступны только по окончанию поиска.
По умолчанию в нижней части окна отображаются символы, введённые при назначении соответствий на Шаге 2. Чтобы ввести свой текст, выключите галку «Текст просмотра - строка поиска».
Для операций с результатами поиска - выделите необходимые шрифты в списке и нажмите правую кнопку мыши.
Инструменты корректировки изображений
При работе со сложными текстами можно воспользоваться инструментами Карандаш и Стирательная резинка.
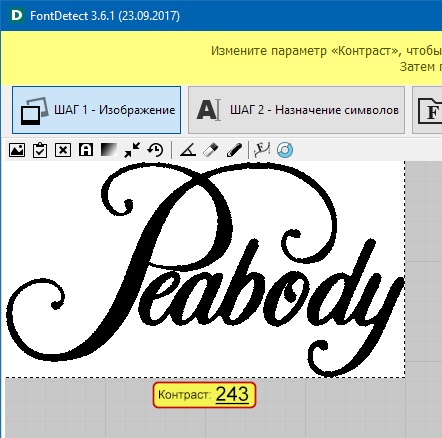
Символы можно и не разделять. Но бывает так, что межсимвольный интервал на изображении был изменён, тогда это сильно помешает при поиске.
Для разделения используйте Стирательную резинку

Колесо мыши - изменение машстаба,
Shift + Колесо мыши либо [ ] - изменение размера курсора.
Shift + Колесо мыши либо [ ] - изменение размера курсора.
Теперь при переходе на Шаг 2 картина будет такая:
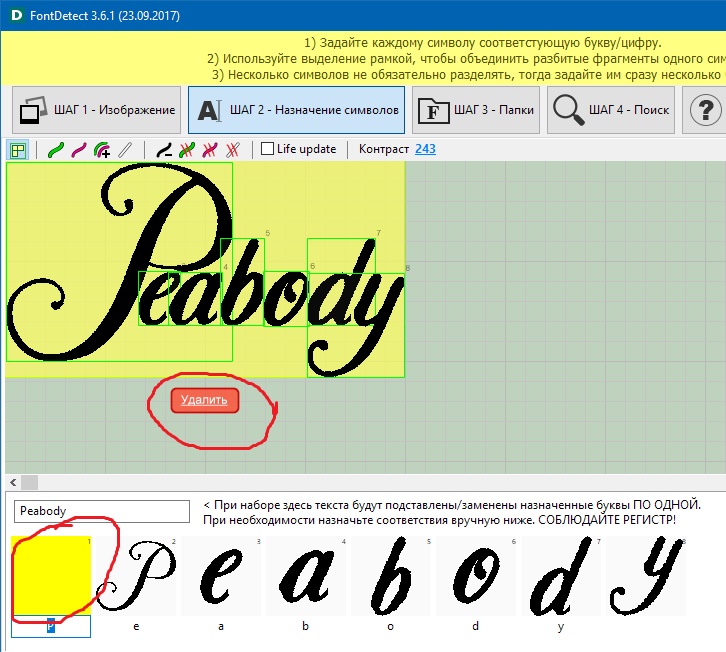
В данном примере появился паразитный фрагмент - выделите его щелчком в нижней части окна (выделен жёлтым) и затем нажмите Удалить в основном окне.
Обратите внимание - если вы уже назначили символы, то при удалении соответствия сохраняются (на изображении выше символы назначены неправильно - сдвинуты).
Правильно должно быть так (для примера также выделен символ d):
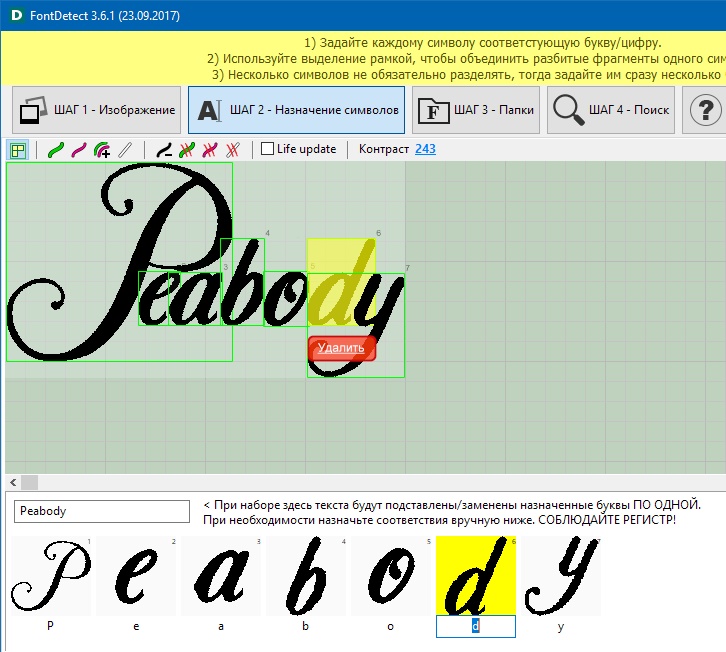
Символы, состояще из нескольких частей
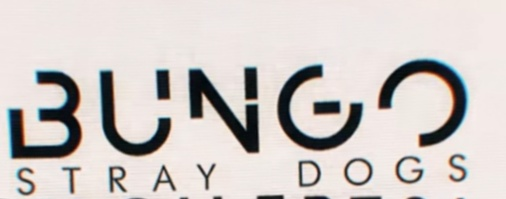
Сначала исправим наклон.
Выберите инструмент
 , проведите линию параллельно тексту, нажмите жёлтую кнопку Повернуть.
, проведите линию параллельно тексту, нажмите жёлтую кнопку Повернуть.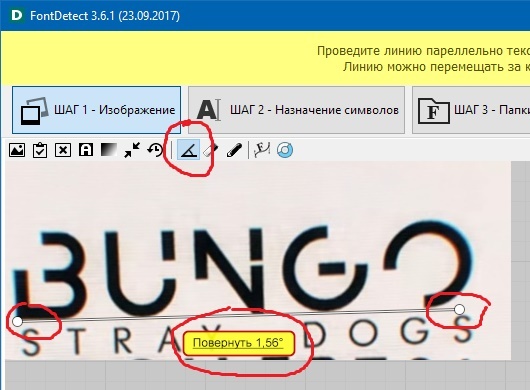
Далее, как обычно, выделите область с текстом, настройте Контраст:
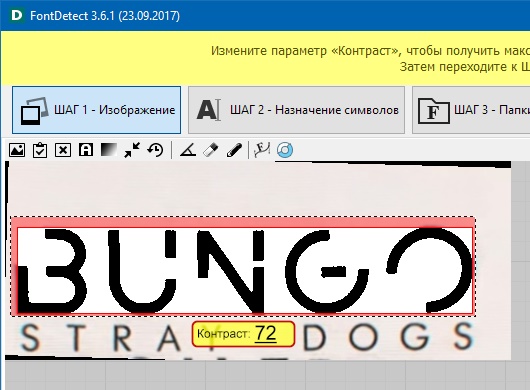
Переходим на Шаг 2.
Выделите все фрагменты одного символа и нажмите Объединить:
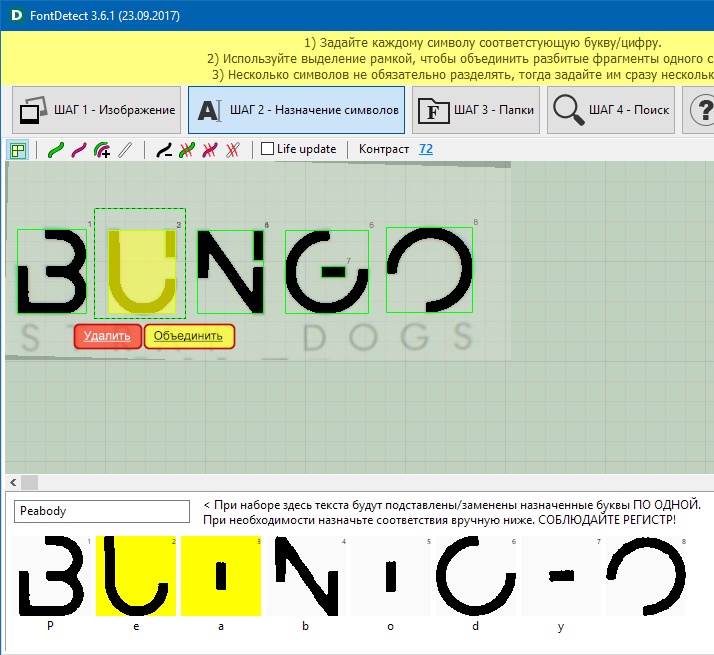
После объединения назначим соответствия символов:
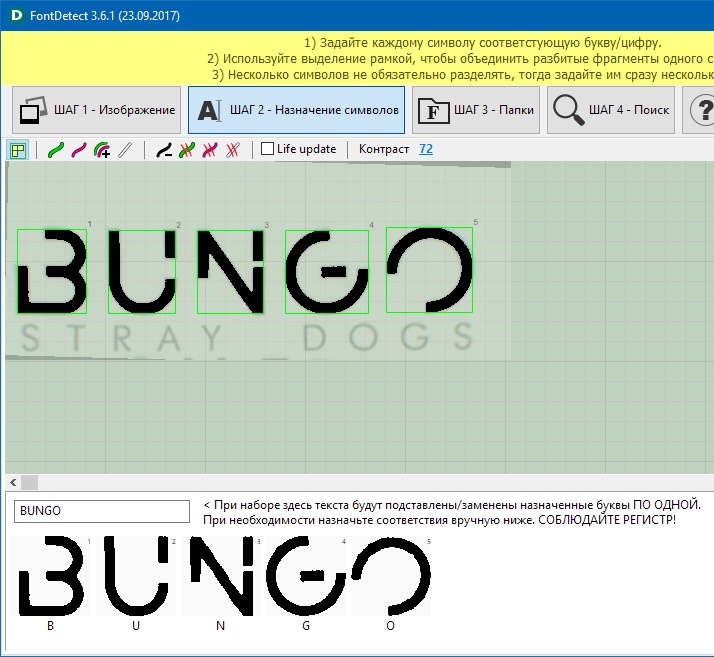
Альтернативная настройка символов
Для работы с фрагментами символов можно воспользоваться дополнительными инструментами:
Забегая перёд: удобнее всего для выбора символов использовать двойную кривую

Один символ = одна пара кривых на все его фрагменты.
При работе с этими инструментами нет необходимости выделять область с текстом на Шаге 1.
Если уже есть выделение, то удалите: выделите всё и нажмите Удалить.
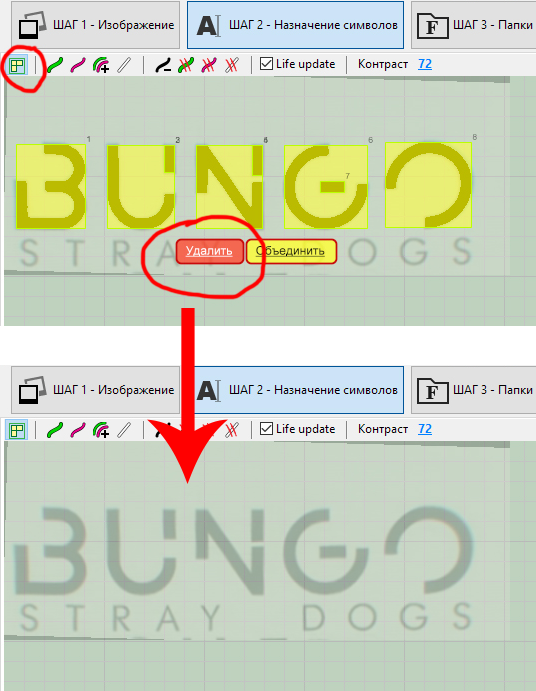
Описание кнопок
 - Обычное выделение рамкой с плавающими кнопками Удалить и Объединить.
- Обычное выделение рамкой с плавающими кнопками Удалить и Объединить. - Произвольное выделение символов.
- Произвольное выделение символов.Инструмент делает то же самое, что и выделение рамкой, но позволяет быстро выбрать только некоторые символы на картинке.
Удерживайте Shift, чтобы нарисовать несколько кривых.
Выделены будут все символы, которых коснётся нарисованная кривая.
Обратите внимание! Этот инструмент не объединяет фрагменты, а только выделяет.
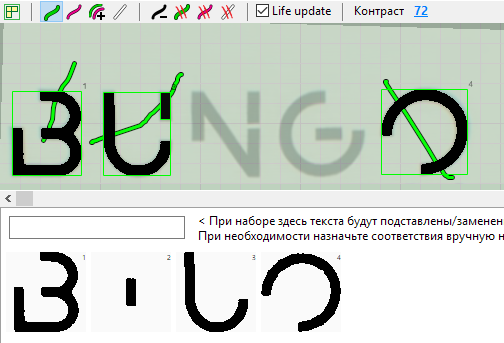
 - Объединение фрагментов в символ.
- Объединение фрагментов в символ.Работает только с теми фрагментами, которые были выделены предыдущим инструментом.
Удерживайте Shift, чтобы нарисовать несколько кривых.
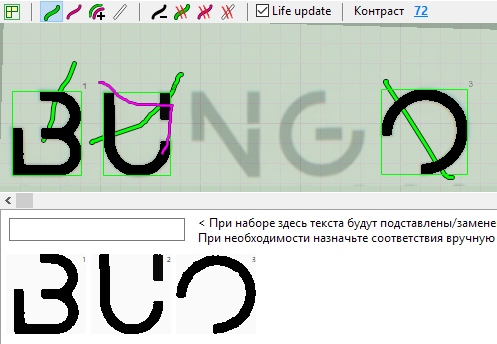
 - Комбинированый: Выделение + Объединение фрагментов символов.
- Комбинированый: Выделение + Объединение фрагментов символов.Shift удерживать не нужно - пары всегда добавляются. См. ниже про удаление кривых.
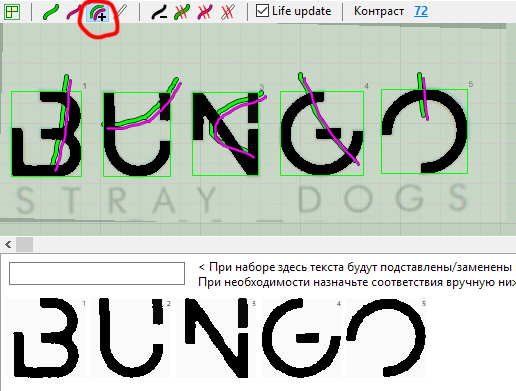
 - Разделение символов
- Разделение символов
Выделите инструментом
 все необходимые символы и нарисуйте белые линии в местах соединений тех символов, которые должны быть разделены.
все необходимые символы и нарисуйте белые линии в местах соединений тех символов, которые должны быть разделены.За точки на концах линий можно корректировать их направление.
Удерживайте Shift, чтобы добавить несколько разделителей.
При необходимости воспользуйтесь масштабированием (колесо мыши).
 - Удаление кривых по одной.
- Удаление кривых по одной.Щёлкайте по кривым, чтобы удалить их.
 - Удаление сразу всех кривых соответствующего типа.
- Удаление сразу всех кривых соответствующего типа.При включенной галке Life Update все изменения применяются на ходу в процессе рисования.
В версии 3.7 добавлен поворот и зеркальное отражение символов при их назначении:
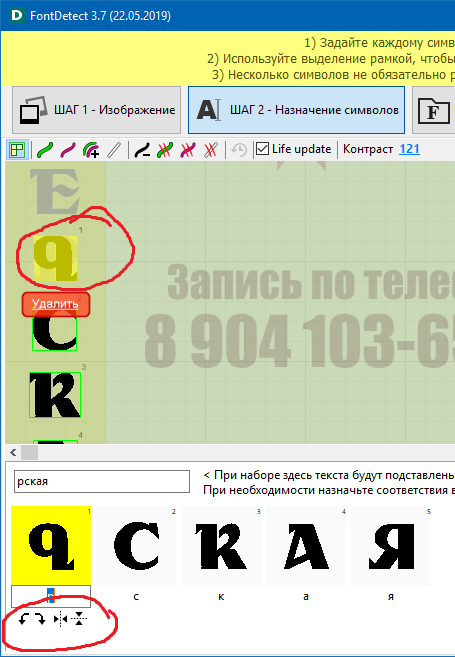
Это поможет в случаях, когда есть необходимость найти аналоги букв, отсутствующих на изображении, но с тем же начертанием...
Например при корявой русификации шрифта либо по отсутствию латиницы на изображении можно поискать вместо мягкого знака ь латинские p или q.
Ещё примеры (в соотв. шрифтах есть такие аналоги):
W - M
И - N, Z
Л - V
П - U, C
Я - R
Ч - h
Г - L, 7
Чтобы поверуть - выберите один из полученных символов.
Функция также доступна на Шаге 4 (Поиск) до начала или после окончания поиска.
Также в версии 3.7 добавлена функция отмены на Шаге 2 при работе с кривыми для выделения символов.
Эта отмена действий не связана с отменой на Шаге 1. Т.е. в одном случае отменяются изменения кривых, в другом - манипуляции с изображением.
Перевод интерфейса на другие языки
Для редактирования языковых файлов скачайте специальный редактор -
двухпанельный с параллельной прокруткой.
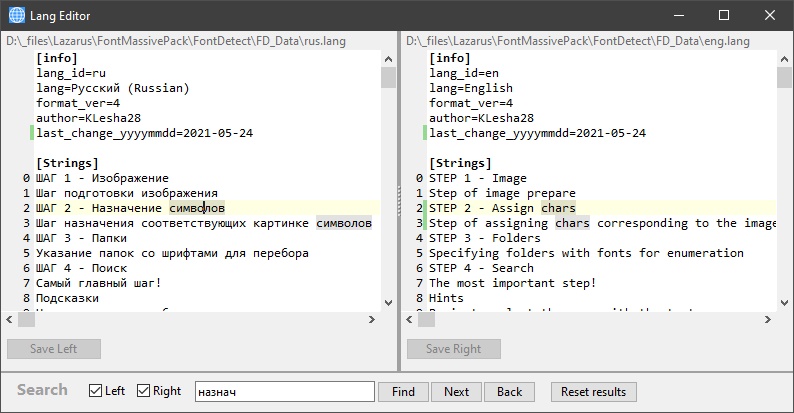
Скачать Lang Editor
Можно использовать любой текстовый редактор UTF-8, но он позволяет параллельно
работать со вторым уже существующим опорным файлом языка.
В архиве - редактор и актуальные языковые файлы. Для применения в FD всё это можно сразу распаковать в папку FD_Data.
Чтобы создать новый файл языка, скопируйте любой подходящий .lang файл со своим
названием (на латинице), отредактируйте в секции [info] поля "lang_id=" и "lang=",
а также укажите своё имя и/или ник и дату изменения в формате YYYY-MM-DD.
Свой вариант перевода вы можете выслать на е-майл, указанный в шапке сайта.
двухпанельный с параллельной прокруткой.
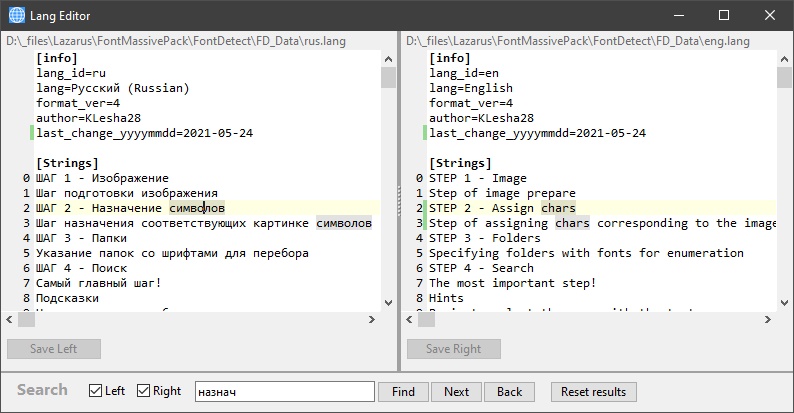
Скачать Lang Editor
Можно использовать любой текстовый редактор UTF-8, но он позволяет параллельно
работать со вторым уже существующим опорным файлом языка.
В архиве - редактор и актуальные языковые файлы. Для применения в FD всё это можно сразу распаковать в папку FD_Data.
Чтобы создать новый файл языка, скопируйте любой подходящий .lang файл со своим
названием (на латинице), отредактируйте в секции [info] поля "lang_id=" и "lang=",
а также укажите своё имя и/или ник и дату изменения в формате YYYY-MM-DD.
Свой вариант перевода вы можете выслать на е-майл, указанный в шапке сайта.